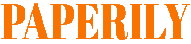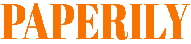Making Presentations that Wow Your Audience with PowerPoint
Microsoft PowerPoint has revolutionized the presentation process in both the classroom and the workplace. A few suggestions for improving the quality and appeal of your PowerPoint presentations are provided below.
THE CONTENT
Use straightforward language. Make use of vivid, dynamic words. Trim the fat by breaking down paragraphs into sentences, then sentences into phrases, and finally phrases into important words.
Avoid having too many lines or words on each slide. The Rule of Five suggests breaking up your slides into lines of five words. Use the AutoFit function to divide the text across two slides if it takes up too much room on one. To split the text between two slides, click the AutoFit Options button (it looks like two horizontal lines with arrows above and below) and then pick the option from the drop-down menu.
Titles should have a font size of 36–40 points, but the body of the text shouldn’t go below 24.
One font style should be reserved for the slide’s title, and another for the body copy. Pick out a pair of fonts that really stand out from one another. Titles benefit from Garamond Medium Condensed or Impact, while the body of text looks fine in Garamond or Tempus Sans.
If you are unsure as to whether or not the computer being used for the presentation has the typefaces necessary for your presentation, embed the fonts in your presentation. To incorporate the fonts: (1) Select Save As from the File menu. To do this: (2) From the main menu, select Tools > Save Options > Embed TrueType Fonts > Embed characters in use only.
Limit yourself to no more than three colors. It’s fine to use a different color for the main body of text and a different color for the titles. Maintain coherence from one slide to the next. Pick a font color that stands out from the background nicely.
The titles of slides benefit from having their first letters capitalized, as this conveys a more formal tone than would be achieved by capitalizing only the first letter of the first word. Only the initial letter of the first word in a bulleted list should be capitalized. Lettering with a mix of capitals and lowercase is easier on the eyes than all capitals. Furthermore, modern conventions dictate that writing in all capitals is the equivalent of shouting. Select the text you want to modify and press Shift+F3 until the case style you want is applied. You may quickly switch between ALL CAPS, lower case, and Initial Capital by pressing Shift+F3.
You can emphasize something by making it bold or italic. Don’t underline anything; it’ll just make your presentation look messy.
Do not put lists in bullets or text in the center. It’s a mess of a read. If you don’t have a compelling reason not to, use left alignment.
When you’re done with your show, be sure to “spell check” it.
THE CONTEXT
Maintain a uniform backdrop. Backgrounds with a subtle, light texture are ideal. Textured materials that are too intricate to read.
Slides with a white backdrop will look better if you intend to include multiple clips. If the presenting space is not completely dark, utilize a dark background and a light font color.
Reduce the number of transitions, “flying words,” and other “bells and whistles” you utilize.
Avoid the usage of red text or background colors. It’s a challenging color to see and read since it evokes strong feelings.
The websites http://www.brainybetty.com/MENUPowerPoint.htm and http://www.soniacoleman.com/templates.htm offer a wide variety of free PowerPoint templates.
To avoid annoying or distracting your audience, THE CLIPS animations should be utilized sparingly.
The pictures that were downloaded along with Office should not be relied upon too significantly. Google Images makes it simple to locate relevant video clips for any subject. Avoid using lengthy query strings when searching for photos; rather, focus on relevant terms.
Make sure your.jpg images are less than 2 MB in size before uploading them. Playback may be slowed when using a larger file.
Diagrams, charts, and graphs should be kept as basic as feasible.
Instead of using tables to display data, try using bar graphs and pie charts. The connections between characters will be clear to the audience.
THE PUBLIC SHOWING
Follow these instructions to save your presentation as a slide show file, which will automatically open in slide show mode when opened.
Launch the presentation you wish to convert to slides.
Select Save As from the File menu.
Select “PowerPoint Show” from the “Save as” drop-down menu. The.pps file extension is what you’ll get for your presentation slideshow.
When you double-click this file, your presentation will immediately begin in slide show mode. Once you’re done, PowerPoint will end and you’ll be taken back to your computer’s desktop. Open the presentation file in PowerPoint by selecting Open from the File menu if you need to make changes.
Try to avoid staring at the slides and focus on the people in the room instead.
Be careful not to flick your laser pointer around too quickly. Take your time when doing activities like circling a number on the slide. Don’t ever aim the laser at the spectators.
After making your argument, you can draw attention back to yourself by blacking out the screen (by pressing “B” on the keyboard). To resume your talk, press the key again.
During a presentation, the Pen tool can be accessed quickly by pressing the [Ctrl]P keyboard shortcut. You can annotate your slideshow by clicking and dragging with the Pen tool. Pressing the E key will delete all of your recent drawings. Pressing [Esc] once will disable the Pen tool.
OTHER Master Slide Preparation:
If you use a “master slide” for your presentation, any changes you make to that slide will be reflected in all subsequent slides. The “master slide” is where all of the formatting options (fonts, colors, backgrounds, headers, and footers) can be adjusted.
To begin, select “View” from the menu.
Open the “Master” drop-down menu.
Choose “slide master” from the menu.
At this point, you can adjust the settings to your presentation’s liking.
Handout Preparation:
Select Send to > Microsoft Word from PowerPoint’s File menu. To produce a text-only document, select Outline only in the Send To Microsoft Word dialogue box and then click OK. Making just a few tweaks to this document will give you a finished handout for your audience.
Follow these guidelines to generate aesthetically engaging presentations without distracting your audience from your message.
Ranchi, India is home to psychiatrist Dr. Shahul Ameen, MD. He maintains a directory of Indian websites devoted to mental health and also runs a portal with information about psychiatry.
Read also: https://paperily.com/category/business/