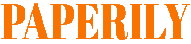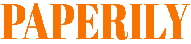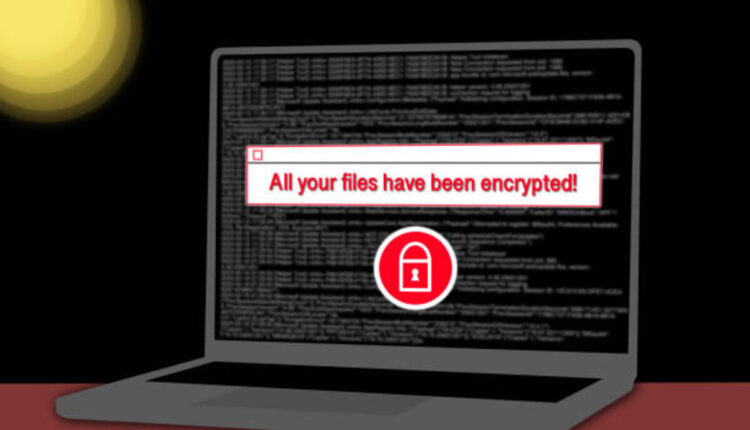How to Hide Apps in POCO Launcher
POCO Launcher recently received an update that adds functionality not available in MIUI: the ability to hide app titles in its app drawer.
Reducing clutter on both your home screen and app drawer is an effective way to do just that; here’s how you can do it – it’s super easy!
How do you hide apps in the Poco launcher?
Launchers on the Play Store provide users with various ways to improve the functionality or look of their home screens. One feature many are looking for is hiding apps so no one else can see or access them without permission – POCO Launcher does allow this, as this guide demonstrates.
First, install the latest version of POCO Launcher onto your phone. Next, navigate to its Settings, where you will need to scroll until you find “miui_home_no_word_model.” When found, tap it and force the launcher to stop.
Return to the main home screen and tap Settings again. Now scroll down until you reach “APPS”, click it, and turn off “Hide apps”. When completed, your apps should become visible again on both home screens and app drawers.
POCO Launcher makes creating app folders on the home screen an invaluable feature, especially for those using multiple social media apps or games they don’t wish to have appear on their home screens. Drag an app on top of another one to form a folder, and later rename it as desired!
POCO Launcher also gives you the power to organize your apps by color. This is an effective way of keeping track of them all – especially when dealing with numerous programs at the same time. To enable this feature, head into launcher settings and then choose “Manage app categories.”
POCO Launcher also comes equipped with an assortment of transition effects that you can select to make your phone feel even more unique. To change a transition effect, long-press a space on your home screen and tap Settings.
How to unhide apps in the Poco launcher?
Poco Launcher from Xiaomi is an Android launcher from Xiaomi that is available on smartphones and packed with features to help users customize their home screen and app drawer, including hiding apps from view – ideal for keeping essential apps private and unaccessible to others using your phone. To hide apps from view, swipe right on either the home or app drawer screens, then select which apps to hide by clicking “Hide.” Your selections will then be hidden from both the home screen and the app drawer. To reclaim these applications, swipe right again or open up the app drawer to select those you want back.
Poco Launcher stands out among launchers by enabling its users to manage app categories easily. To do this, users only need to look in their launcher settings for “Manage App Categories,” where they can add or remove apps from various categories by dragging an app onto it – a quick and painless process!
Another helpful feature of this launcher is its capability to add numeric notification badges for applications, which are accessible through its settings and enabled by default. Once activated, users will see numeric icons next to app names on both their home screens and app drawers.
This launcher also boasts several customizable features, including daily HD wallpapers, themes, live effects for the home screen, and emojis. Furthermore, there are a few security measures in place, such as fingerprint recognition and lock screen functionality, plus compatibility with most third-party applications.
Poco Launcher is an extremely popular launcher that has become widely featured across various smartphones. Available for Samsung, OnePlus, and Pixel devices, as well as Xiaomi Redmi and Pocophone smartphones, it provides users with lightweight yet simple operations while featuring features not found elsewhere.
How to add a password to hide apps in the Poco launcher?
Numerous launchers on the Google Play Store boast various unique features, such as folder support and the capability to change app icons. Another highly requested feature is hiding apps; this allows users to keep certain apps out of sight so prying friends or family don’t use them without authorization.
Poco Launcher, developed by Xiaomi’s sub-brand Poco, does this effectively. This launcher offers some fantastic features: users can group apps by color so they are easier to find; in addition, there is also an option that lets them hide individual applications from the app drawer.
Poco Launcher users who wish to hide apps should first open the app drawer and swipe right twice before selecting Hide apps as part of a password-encrypted search, selecting their applications to hide, selecting “Hide Apps,” tapping Hide apps and then choosing Hide All to select all desired applications that should remain hidden from view; chosen once they can only be unhide by entering that password again when opening up Poco’s app drawer and tapping their icon again in it.
Nova Launcher and Microsoft Launcher both allow users to hide applications on their phones with password protection for even easier hiding of applications. A third-party app called App Hider also makes concealment easier; users can hide apps from the app drawer as well as disguise them under more harmless categories like calculator or dialer apps.
Notably, while many launchers provide this feature, native Android features can also be utilized to conceal apps. For instance, some recent Samsung smartphones feature Private Space and Secure Folder, which can help hide specific applications from view. Furthermore, many manufacturers allow users to set permissions directly in their phone’s Settings for apps they need hidden.
How do you remove a password to hide apps in the Poco launcher?
While most are familiar with MIUI launchers, Xiaomi also offers a POCO launcher, which is suitable for all Android phones, including those from Samsung and OnePlus. The latest version, POCO Launcher 4.0, is perfect and includes some unique features not found elsewhere, like hiding apps – a beneficial feature if you share your device and need to keep specific applications out of sight from others. Plus, it doesn’t require root or extra installs!
The POCO launcher boasts many features, such as different themes, an at-a-glance widget, multiple customizations for the home screen and app drawer, gesture support, folders, gesture-activated navigation, and folder support. Furthermore, POCO supports many apps and games not found elsewhere and comes equipped with its own set of emojis for a unique experience compared to other launchers.
POCO Launcher makes hiding apps both in your app drawer and home screen simple with its ability to show hidden ones by simply swiping right twice to show discreet apps, then select those you wish to hide by pressing done and selecting them before pinching out on the home screen to access.
POCO Launcher not only supports hiding apps but also has a feature to organize them by color – this can be extremely handy if you have many similar ones installed! To activate this feature, navigate to launcher settings > App Drawer menu and toggle off grouping apps by color toggle.
POCO Launcher makes creating folders easy: drag an app over another to form one, and it will instantly develop into a folder; once completed, renaming it and organizing its contents further are simple processes. Furthermore, POCO Launcher lets you hide individual apps by dragging them towards the corner of your home screen screen.